OverExpressed
OverExpressedPosts Tagged ‘Zotero’
Zotero is magic for saving, organizing, and sharing documents on the web

The Citation Management Problem
Most of you probably recall the disproportionately large emphasis elementary and secondary education often placed on “the bibliography.” A significant amount of time was spent teaching you just how to cite someone else’s work in the right way. Where does the author’s name go? The edition? The page numbers? …Who cares? Now you shouldn’t have to spend any tedious hours organizing reference information thanks to awesome software that is freely available from Zotero. But it’s not just for book reports; I would highly recommend Zotero if any of the following applies to you:
- You use EndNote (and thus appreciate how much it sucks, on top of how expensive it is).
- You are involved in any stage of an academic career (student, professor, creepy old guy at the library).
- You are a professional who needs to keep abreast of current published developments in your field.
- You currently use a tool like EverNote to clip information from the web, but sometimes you want to pull out the semantic data hidden in the html (author, publication date, journal, etc.). Or maybe now you’re realizing you should.
If you’re still reading, and you haven’t already had me physically force Zotero installation upon you, then you’re about to pick up a pretty useful tool to accelerate your research. I’ve been using it since February 2008, and I’ve collected 1,778 references to date.
Zotero is Feature-Rich
Created by the Center for History and New Media at George Mason University, Zotero is an open source project that has grown rapidly in recent months. My friend over at wired liked it so much he featured it in a blog post a little over a year ago. Since then, the major release of Zotero 2.0 has allowed users to sync and share all of the reference information they have collected in online groups and folders. But let’s go through some of the key components first.
The Library
My Zotero library window expanded in Firefox (click to enlarge)
The center panel shows all of my Zotero files. Each entry can be expanded to show its associated attachments. Zotero will automatically download the html page for a file, as well as any pdf’s that are available. You can add as many more attachments and notes as you would like. This center panel can also be filtered by folder and tags (options in the left panel).
Zotero automatically reads all of the metadata associated with an entry and makes this visible in the right panel. And if for some reason Zotero is unable to pull in your document information, you can manually enter details in any field (though you can see how tedious this would be). Beside the “Info” tab, you will commonly use the “Notes” and “Tags” tabs to jot down some more details.
The Attachment Viewer
Zotero even lets you open attachments (html and pdf) right in the browser window. Doing so will cause a little annotation toolbar to slide out of the top of the window, allowing you to highlight text and add comment bubbles with your own notes. This is pretty useful, though I generally opt to take notes in Foxit Reader, a quick pdf reader (will add a post on that later).
Advanced Search
One of the best things about Zotero is the rapid search. You can type any search term into the general search box above the center pane in Zotero’s main window (this will search through all of your items, including the text of all attachments such as pdf and html files). You can also click the little magnifying glass to open an advanced search with unlimited searching criteria (author, publisher, date, etc.). Having a great search interface guarantees you’ll be able to find any paper you’re looking for in your gigantic library.
The Web Interface
This is clearly the least developed area of Zotero right now, but it is nice to see that Zotero is moving towards the cloud. You can see your entire Zotero library here, which can be automatically (or manually) synced from the Firefox plugin. You can create groups for sharing files (right now it seems the only way to add files is through the plugin, though – so you’ll have to drag them into the group folder and sync them to the web to make them appear). Currently Zotero will not sync your pdf/html attachments, but they will help you do this through your own server space (it seems they will be adding a simpler, hosted, option in the future). For now I just back up my pdf files on the web using SugarSync (more on that later).
Easy to Set Up and Use
Since Zotero is a plugin for Firefox, all you have to do is make sure you have the latest version of the browser and then install the plugin directly from Zotero’s main page (I suggest using the latest version 2.0 beta – it works well and has a lot more features). After a quick Firefox restart, you should see the Zotero icon in the bottom right pane of the Firefox window. Clicking this button opens the Zotero library where you can view and edit all of your saved pages. I’d recommend adjusting a few of the preferences after a fresh install (click the gear icon at the top of the Zotero panel and select “Preferences…”):
- General Tab: I checked all of the boxes here. You’re going to want Zotero to automatically download associated pdf and html files.
- Sync Tab: Put your zotero.org login information here.
- Search Tab: Set up pdf indexing. There should be a button you can press for Zotero to automatically install a couple of pdf reader programs to enable this functionality. Now all your pdf files will be searchable.
- Advanced Tab: You can change the folder where Zotero will store all of your files. If you don’t care, you can just leave it stored in your Firefox profile directory.
Organizing Your Information
Everyone has their own way of organizing information, and fortunately Zotero covers the main options that please most people. I’m going to tell you the right way to organize things, though. Zotero gives you two main tools to organize citations: folders and tags. Folders are basically the same thing as tags (an item can exist in more than one folder), except that they (1) have a hierarchy and (2) will not be preserved if the folder is exported. You can think of folders as being like tags that are associated with your particular library, but not with the individual items (so the information gets lost when individual items are exported). Tags, on the other hand, are tied to individual citations and are thus preserved on export.
When I first started using Zotero, I thought I’d get super organized and I created a pretty thorough folder-based ontology. I could readily pull up citations in the folder Materials->Biomolecules->DNA->Aptamers. However, this required a lot of manual organization and this quickly became prohibitively draining on my time. So here is my simplified strategy for organizing citations:
- Assign to “Project” Folders. I create a folder called “Projects” with subfolders for each project I am currently working on. I often think about and use papers in terms of the project they are associated with, so this is the easiest and most convenient way to categorize papers. You can also drag multiple citations into a folder at once (which is convenient since I tend to get citations in batches that are all associated with the same projects). You could similarly have a “Classes” folder with subfolders for each class you are collecting references, and subfolders for specific assignments in any given class.
- Tag the Priority. Initially I had two main tags for this: “ToRead” and “Read”. I later realized I would have to prioritize what I read in some way, so I created a “ToReadNext” tag that I use to help guide my immediate reading, reserving the “ToRead” files for more leisurely browsing. Once I have finished reading something, I mark it as “Read” and “Annotated” (if I have made highlights and other annotations in the digital version). This makes it easy for me to quickly filter through only the papers that I’ve already finished.
- Assign to “Paper Type” Folders. There are several broad classes of paper types that are relevant to me as a researcher, so it is convenient to make a quick categorization when I pull a paper. The main categories I use are “Reviews” (for broad review articles), “Model Papers” (examples of great science and communication), and “Guidelines” (any references that describe best practice guidelines for my field), and “RFA” (any requests for applications relevant to my work – ultimately everything is all about the benjamins).
This may seem like a lot of work, but it’s actually rather quick and can save you tons of time when you are preparing a report or just updating a coworker on the most important literature in your field (it only takes me a second to consistently transfer all of the important literature to my undergraduate students). However, if you are on the lazy end of the spectrum, you can also just rely on the automatic tags generated by Zotero based on metadata on the page (in the case of scientific articles, these tags often come from the “keywords” section). Plus the built-in search is incredibly effective in finding what you’re looking for.
Integrated Bibliography Publishing
Zotero also offers plugins for Word, OpenOffice, and NeoOffice so you can readily insert citations into your documents (these options should cover all Windows & Mac users). You get a few extra buttons in the “Add-Ins” tab of Word, allowing you to insert a bibliography (you can select from a number of bibliography formats, or create your own), and subsequently insert and edit citations. Inserting citations is fairly simple, especially if you have organized them by project, and Zotero even gives you search functionality here.
The only issue here is that everything is done with fields, which can lead to some file issues at times. However, all of the citations and bibliographies you insert can be manually formatted and adjusted as you see fit (simply hitting the Zotero refresh button will bring the bibliography back to its original formatting, and also adjust citation numbering to match any changes that have been made by deleting or inserting references). This simple bibliography creator has saved me more than once in a time crunch.
Troubleshooting
Although Zotero seems to recognize most every site I want to pull citations from, I do occasionally find an obscure site that doesn’t have a Zotero translator yet. When this happens, I try to search another paper aggregation site that Zotero does recognize (such as PubMed or Google Scholar). If you still can’t find the paper on a translated site, you can either write a translator for Zotero, or you can just enter the information manually.
Sometimes Zotero will accurately scrape the metadata from a site, but it will be unable to automatically download the pdf associated with it. In these cases, you can actually drag a link to the pdf file right onto the citation in your Zotoro library and it will be linked and indexed. Alternatively, you can download the pdf manually and then use the “Attachments” tab of the library to associate an attachment with it (pdf or otherwise). Make sure to use the “Store Copy of File…” option to actually store and index the document in your Zotero database (rather than just linking out to the document wherever it exists on your hard drive).
If you run into any other issues while using Zotero, I highly recommend consulting the Zotero forums. The users and developers are generally quick to respond to any issues you post (though you should first conduct a search to make sure your questions hasn’t already been answered elsewhere).
Competitors
There are several other options for citation management. The old standard is EndNote, though the functionality and user experience clearly pale in comparison to Zotero’s free and open source alternative. Backed into a corner by an obviously superior product, EndNote even lashed out with a lawsuit that was ultimately dismissed. So unless you want to spend a lot of money on a broken product, I recommend steering clear of EndNote.
I’ve been told there is some Apple software called Papers that attempts to do similar things, albeit in an iTunes-style application. However, I generally wouldn’t recommend the use of Apple products. Also, this one seems to cost money, and it’s not clear that it can automatically pull metadata out of references you find on the web (at least from browsing their features page).
The biggest competitor to Zotero is Mendeley, a product that describes itself as a “Last.fm for references”. I tested Mendeley out when it was first available and it was a fairly crippled experience when compared with Zotero. However, it seems they have made a lot of progress since then, particularly on the social front, so I will give them another chance and report back shortly. Their system seems to be built around pdf’s to a large extent, so if you have a huge pdf library it might be worth checking them out.
I spoke with an employee from Mendeley at the most recent SciBarCamp in Palo Alto and he said Zotero is a great product (he even uses it from time to time), but he’s excited about the social/recommendation features that Mendeley has in the works. All of their current features will remain free, but they will be introducing some premium features that will require some moolah. It’ll be interesting to see how this plays out, though I’d place my bet on the free and open source solution.
The Bottom Line
Zotero an awesome and simple tool for managing and sharing any documents you come across on the web (automatically storing bibliographic metadata as well as any associated html and pdf files). It will change your life if you regularly interact with publications online that you later need to reference. It’s even supported by Berkeley.
Tags: Citations, EndNote, Mozilla Firefox, Zotero
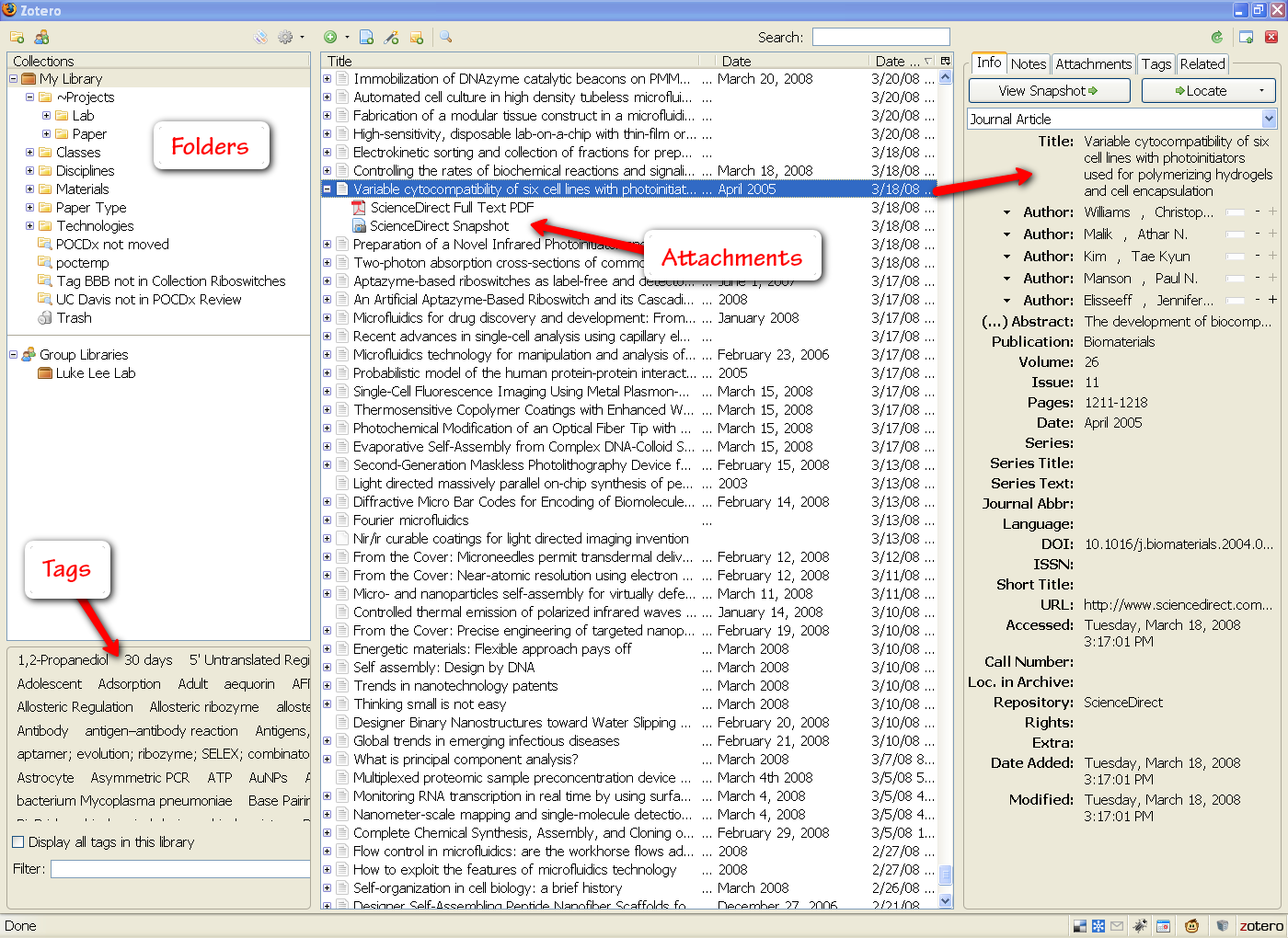
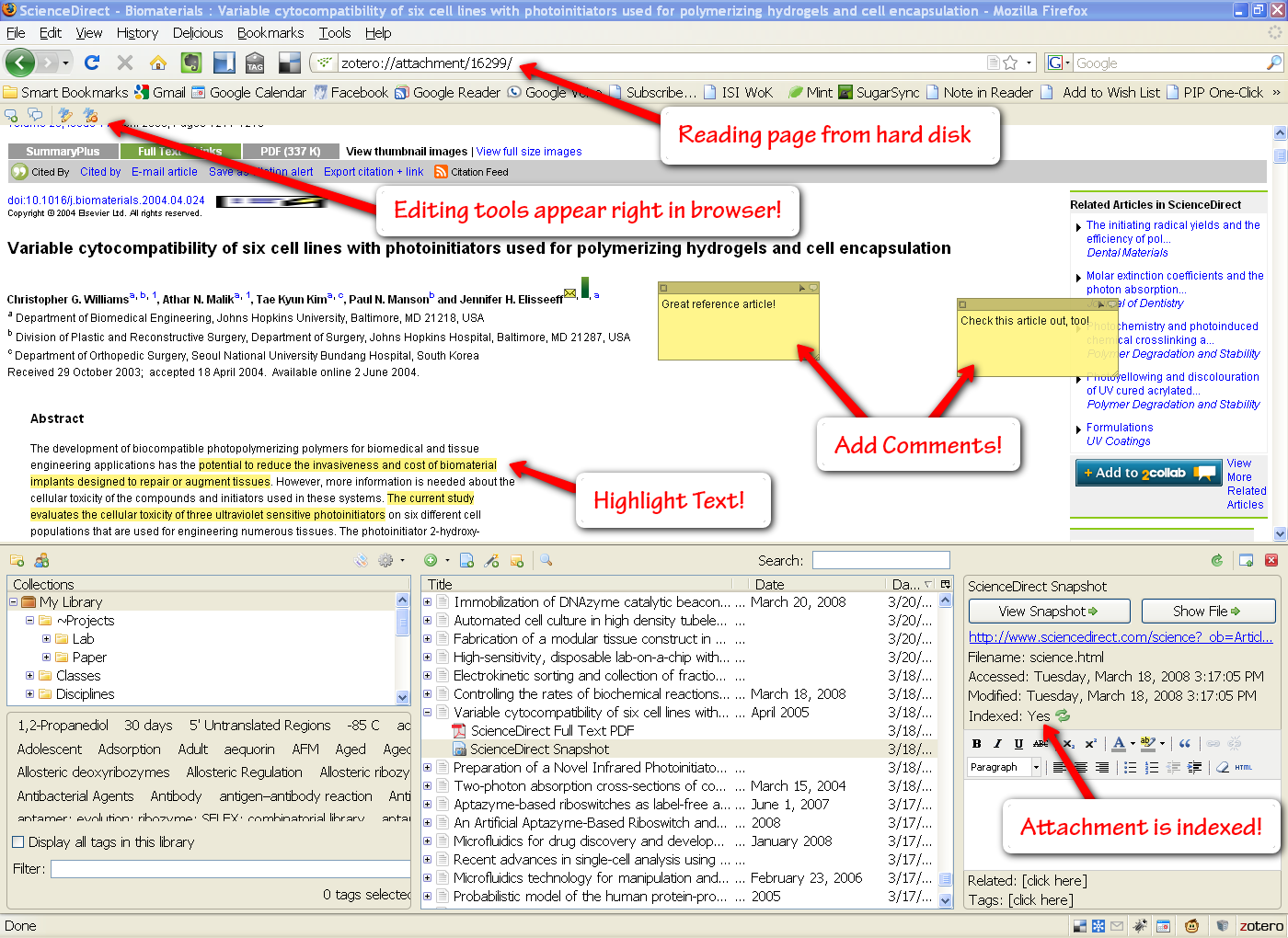
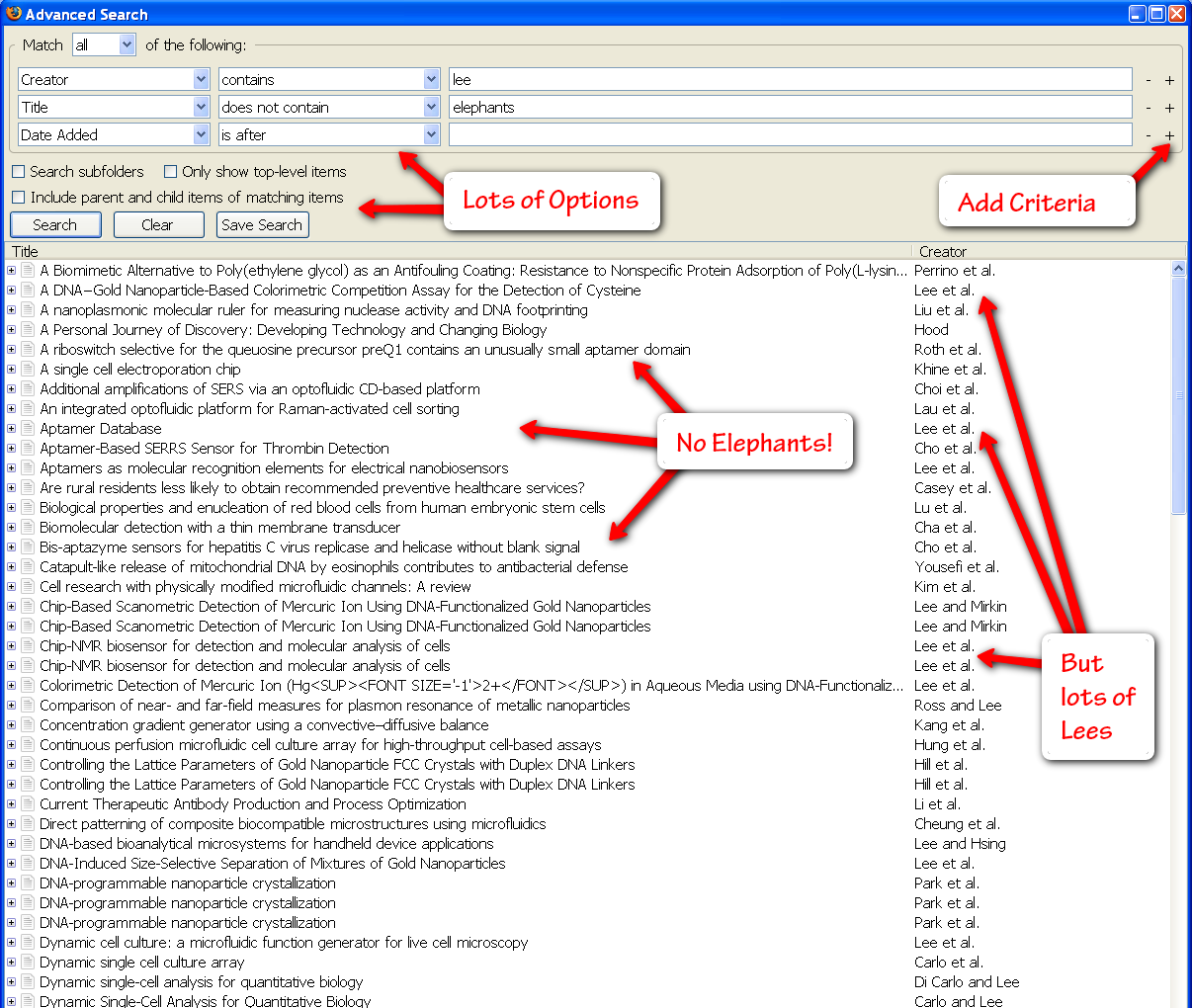
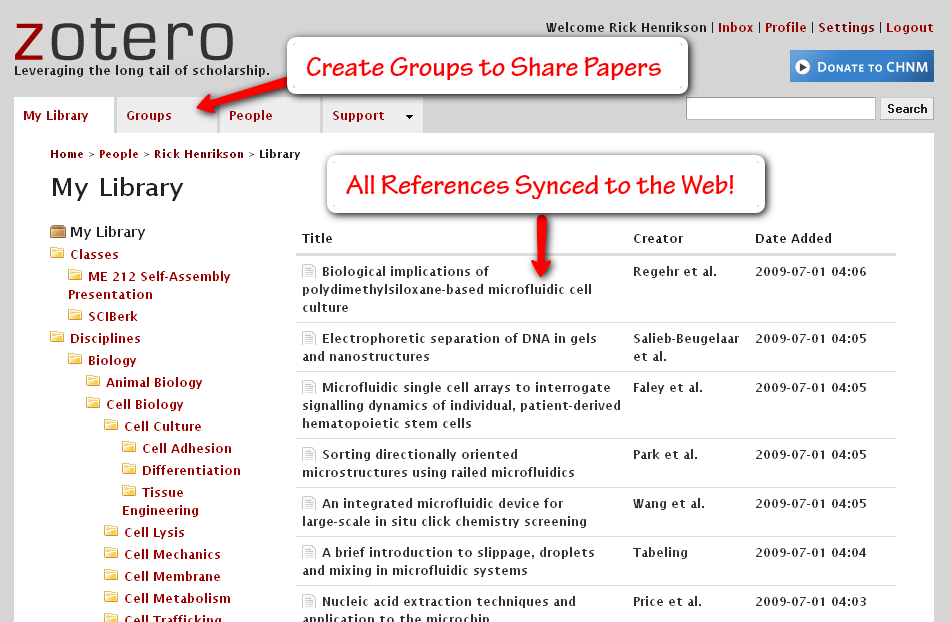
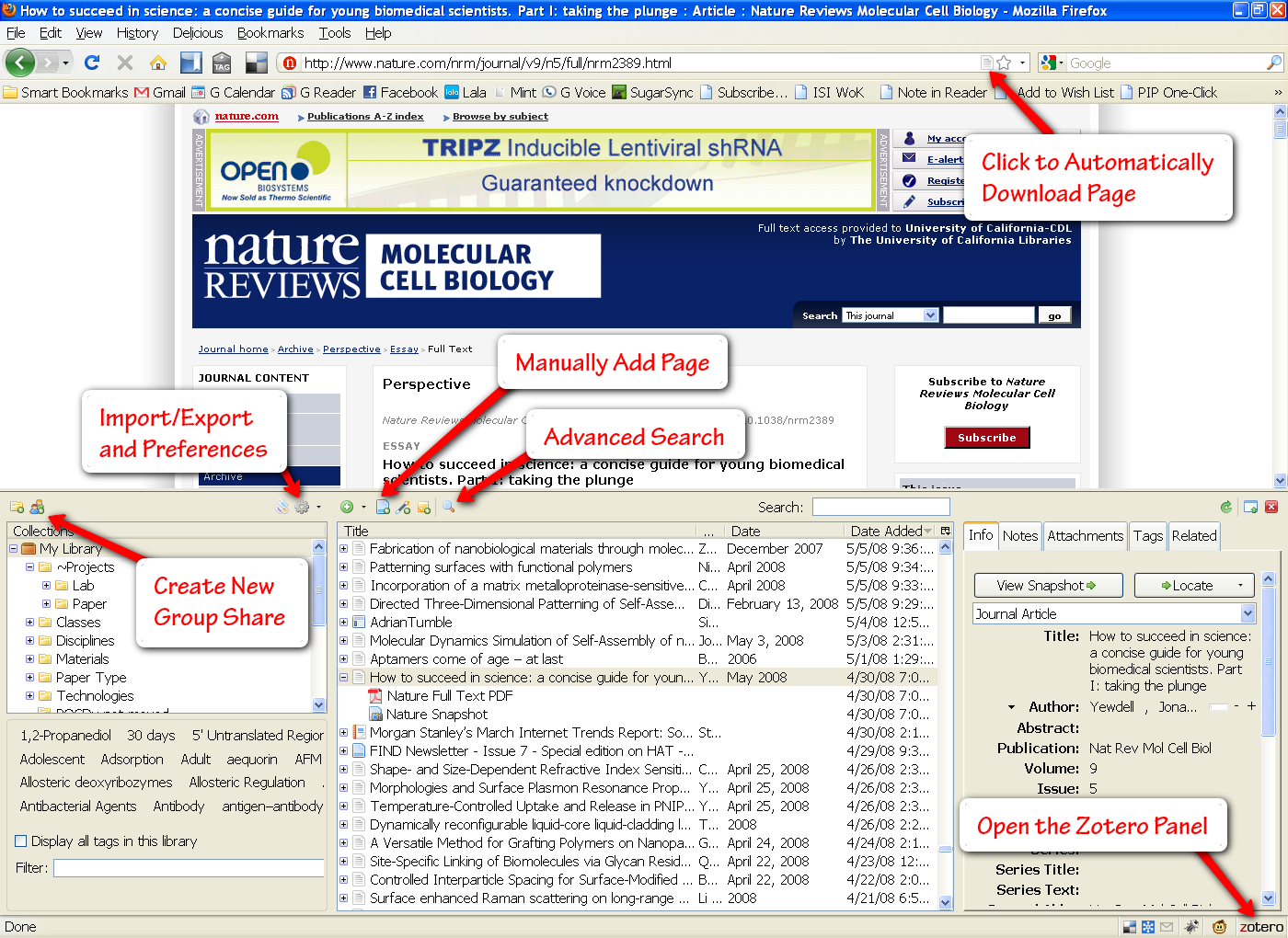
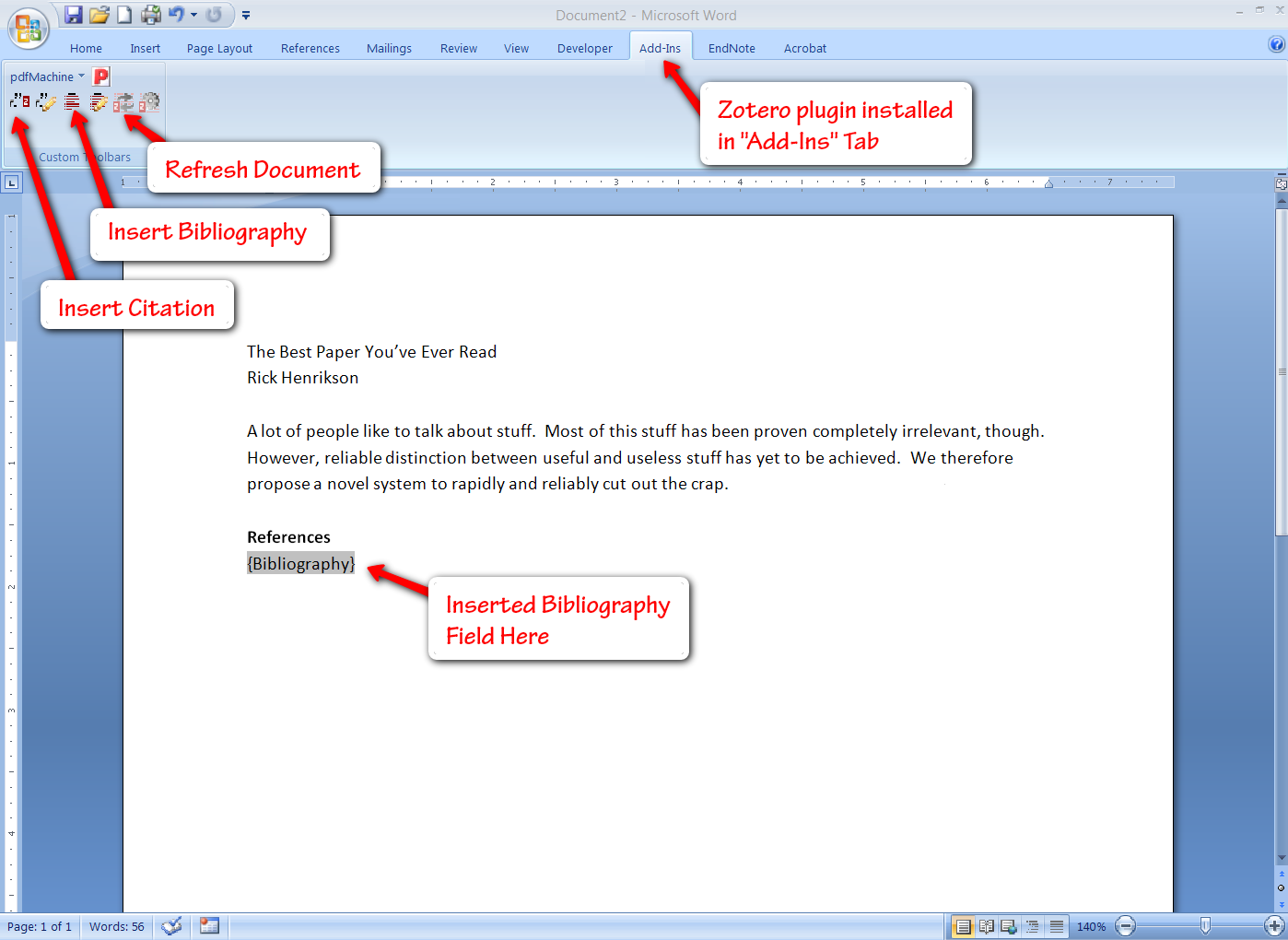
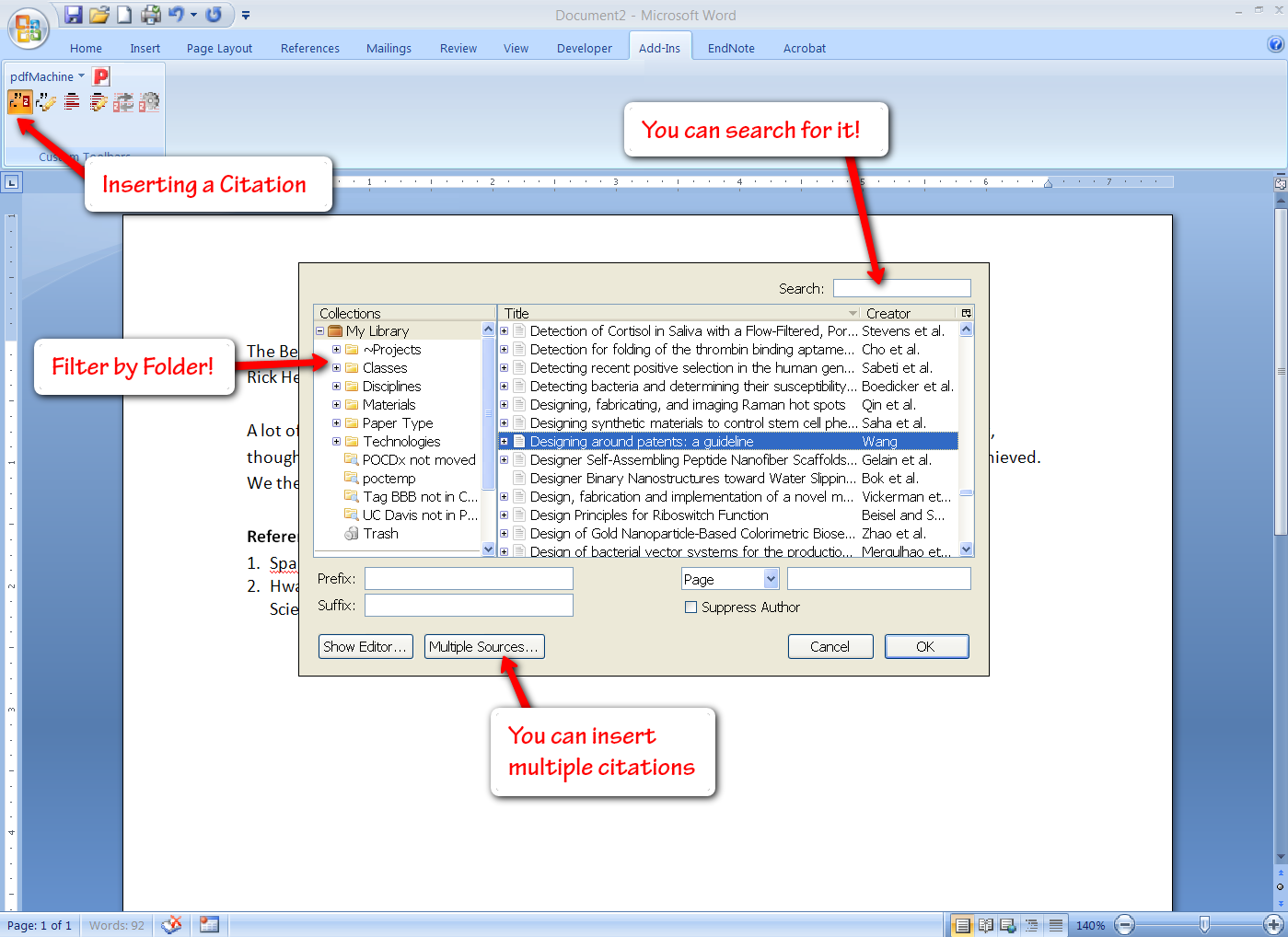
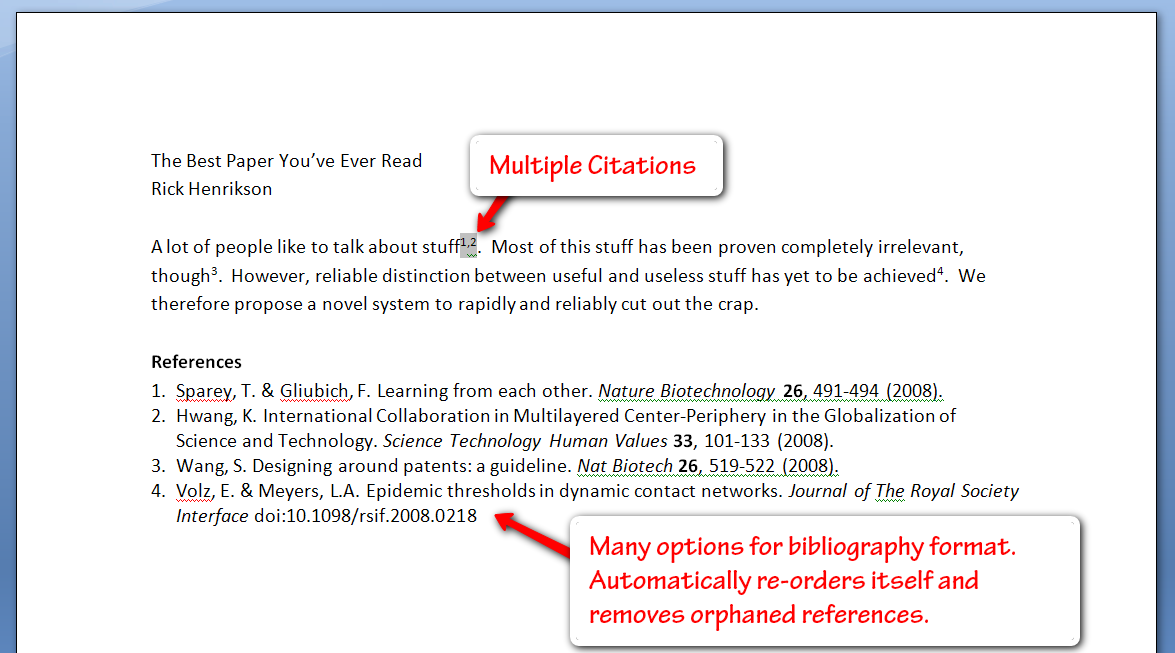
![Reblog this post [with Zemanta]](http://img.zemanta.com/reblog_e.png?x-id=159033e3-0568-4f46-925a-8f4467a7854d)